# ide-python 安装指南
# 1. Windows 安装流程
# 1.1 下载文件
前往 Github Release 页面 (opens new window),请下载以下两个文件:
VSCode-ide-python-win32-x64.zipide-python-extensions.zip
# 1.2 安装 ide-python
- 解压并双击
ide-python.exe文件进行启动。 - 启动后的图标如下:

# 1.3 扩展安装
# 扩展文件列表
解压 ide-python-extensions.zip 后,您将看到以下扩展:
├── PKief.material-icon-theme-4.28.0.vsix
├── VisualStudioExptTeam.vscodeintellicode-1.2.30.vsix
├── ms-python.python-2023.19.12771010.vsix
├── ms-python.vscode-pylance-2023.7.10.vsix
├── ms-vscode-remote.remote-containers-0.300.0.vsix
├── ms-vscode-remote.remote-ssh-0.103.2023062115.vsix
├── ms-vscode-remote.remote-wsl-0.80.2.vsix
├── ms-vscode-remote.vscode-remote-extensionpack-0.24.0.vsix
├── ms-vscode.remote-server-1.3.2023070609.vsix
1
2
3
4
5
6
7
8
9
2
3
4
5
6
7
8
9
# 安装扩展
- 启动 ide-python。
- 进入 Extensions。
- 选择
...→Install From VSIX。 - 选择所有与 Python 相关的扩展进行安装(程序会根据您的操作系统选择对应的扩展进行安装)。
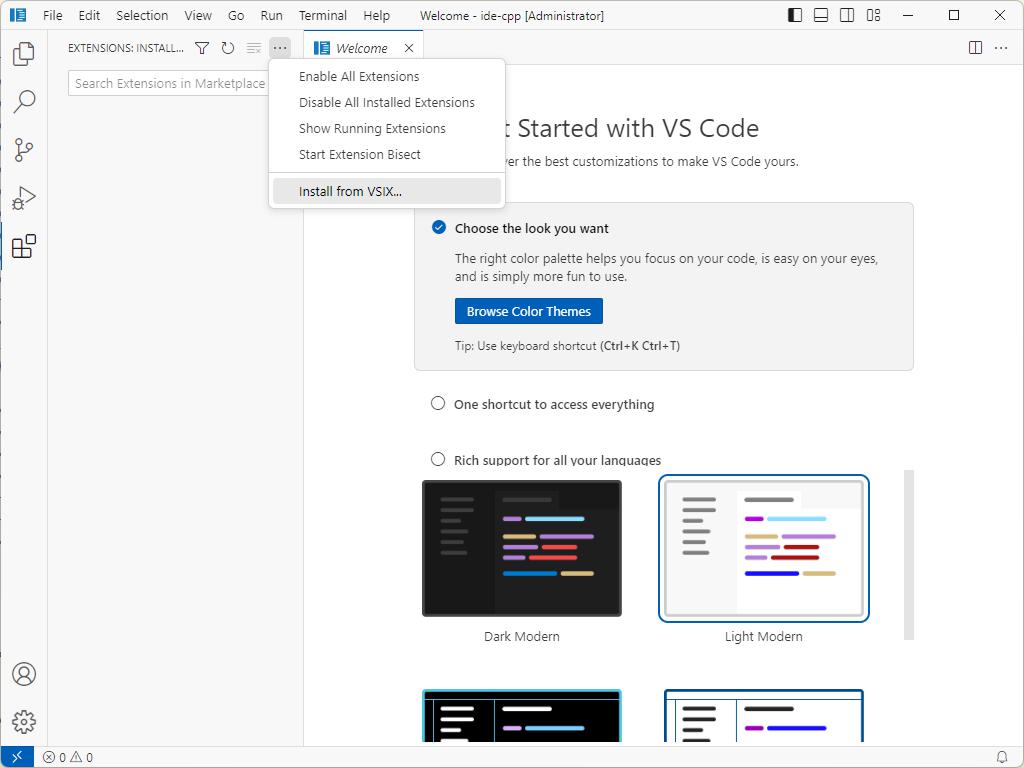
- 使用相同的方法安装其他扩展。
# 设置图标主题
- 选择
Material Icon Theme。 - 进入
Set File Icon Theme。 - 选择对应的图标。
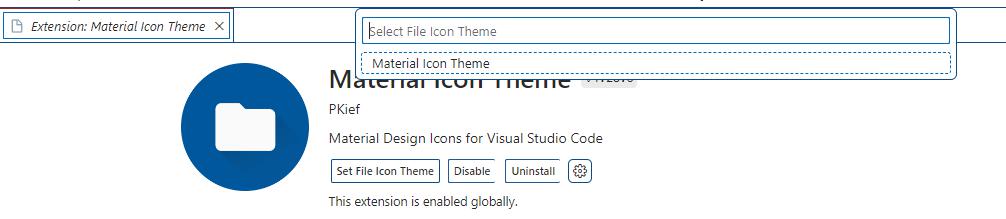
# 1.4 配置 ide-python
# 编辑配置文件
打开文件 C:\Users\Administrator\.vside-python\argv.json,并添加以下内容:
"enable-proposed-api":["ms-python.python", "ms-toolsai.jupyter", "ms-toolsai.jupyter-renderers", "ms-vscode-remote.remote-containers", "ms-vscode-remote.remote-ssh", "ms-vscode-remote.remote-wsl", "ms-vscode.remote-server"]
1
# 完整的配置文件内容
{
"enable-crash-reporter": true,
"crash-reporter-id": "8fdd6ad5-9fab-45d3-8276-94ce641322c7",
"enable-proposed-api": ["ms-python.python", "ms-toolsai.jupyter", "ms-toolsai.jupyter-renderers", "ms-vscode-remote.remote-containers", "ms-vscode-remote.remote-ssh", "ms-vscode-remote.remote-wsl", "ms-vscode.remote-server"]
}
1
2
3
4
5
2
3
4
5
# 1.5 使用 Developer Tools 检查错误
选择 Developer: Toggle Developer Tools。
# 1.6 代码测试
确保您已经安装了 Python 开发环境。
编写以下 Python 代码并执行:
print("Hello world!")
1
代码执行结果:
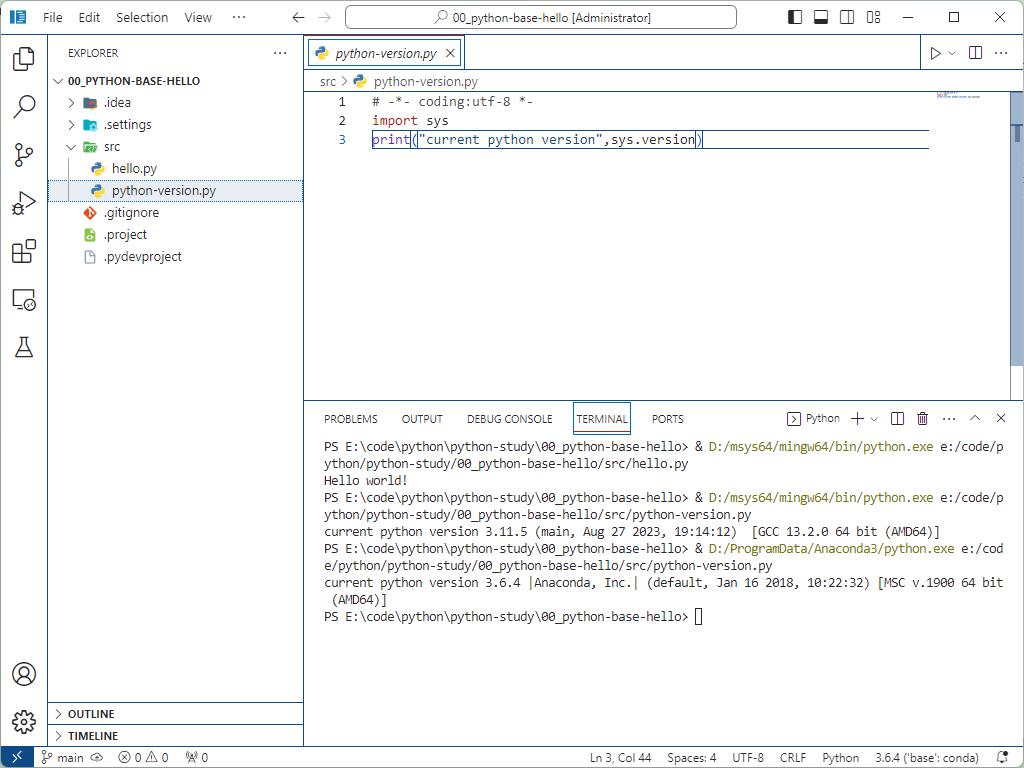
# 2. MacOS 安装流程
请参考上述 Windows 的安装流程。
# 3. ide-python 扩展介绍
# Python 支持
# IntelliCode 支持
- IntelliCode
VS Marketplace Link (opens new window)
# 远程开发支持
Remote Development
VS Marketplace Link (opens new window)Dev Containers
VS Marketplace Link (opens new window)Remote - Tunnels
VS Marketplace Link (opens new window)Remote - SSH
VS Marketplace Link (opens new window)
# 主题支持
- Material Icon Theme
VS Marketplace Link (opens new window)